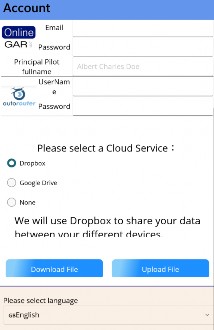
To begin with you need to download the mobile app or
the
desktop version see here
Once the app is downloaded the first time screen will invite you to enter a ‘cloud’ account. The app will work quite well without a cloud connection.It just functions as a standalone app which means if you switch device or platform you will not see your data synchronised – in other words if you’re happy to do all your work on one device it will function fine for you. If you want to do your planning on, say, a desktop then want to refer to all GAR documents on a mobile, you will need to specify your cloud service
If you have a cloud service, go to the settings page and tick the relevant button. If this is a first time installation,this will take you to the cloud service provider’s authorisation page (in settings page of PprPal) and you will be asked if you accept that this app (the root name may be Manifest6 or PprPal) has access to your cloud service. Authorise this and you will be able to synchronise all your GAR data via your cloud service
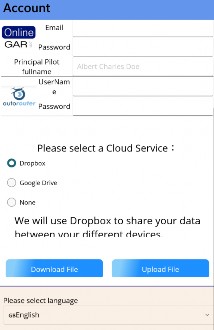
The
Private aviation declarations called GAR’s or Gendecs are
generally very similar for all countries requiring them in
Northern Europe. They consist of three sections of info
The aircraft
Registration
Type
Base
Owner
Operator
Tax status
The journey
Origin
Destination
Date time of departure (UTC or local)
Date and time of arrival (UTC or local)
The crew manifest
Name
Address
Passport number
Date of birth
Place of birth (on some declarations)
Gender
Status (Pilot,crew,pax)
All
of these data can be entered into the app just as you
would on a paper form. When you enter any such data it
saves it for future rapid entry use.
Aircraft data is stored within the app
Journey data is stored as a submitted or draft form
Crew
manifest is also stored as the submitted or draft form
but individuals can be saved to your contacts/phonebook for
future recall
The main menu shown below offers options to create a new form/recall old forms enter aircraft details for future recall, enter crew details for future recall and settings. To get started simply create a new form
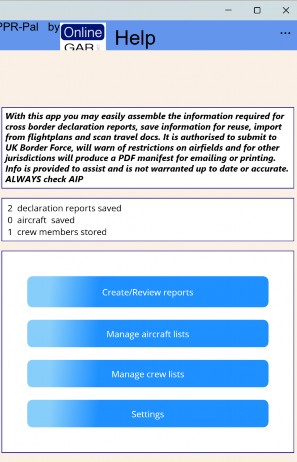
Getting started
Click on the ‘create/review reports button. Note that if you have submitted previous reports or drafts or you have saved crew details the box above will tell you how many there are.
Note
– to navigate back to main menu click on left arrow in upper left of
screen
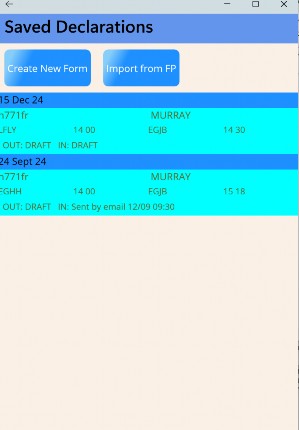
the
next screen shows a list of drafts or successfully submitted forms – it
will show whether they are drafts or
successfully submitted forms. If it is a submission to UKBorder Force it
will show the receipt. This list screen therefore is a useful summary
proof of your submission.
If the submission is to a jurisdiction which simply accepts a pdf or paper form you can set the printing of the of the form or its emailing to represent formal submission
To create a new form
Click
on the ‘create new form’ button (we will return to using the ‘import a
flight plan’ button later.
A tabbed screen appears – that means there are three ‘tabs’ at the top
representing each of the three elements of a typical GAR/Gendec form viz
Aircraft ,Journey , Crew manifest
The default tab is the aircraft tab so let's enter aircraft details
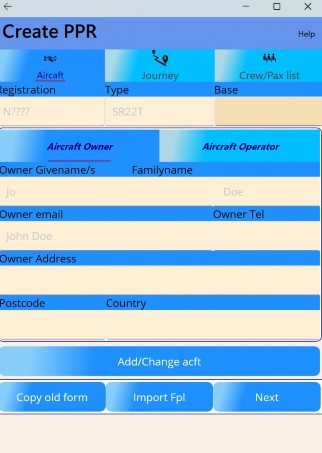
How do I enter aircraft details
The
key fixed details are the aircraft registration, its type and where it
is based. Clearly the registration is free form entry. The Type
of aircraft is the official icao type. The app holds a list so
start entering the first few letters and a drop down list will appear to
select from. Entering where the aircraft is
based is the same as entering an airfield in journey tab. Enter the icao
code or part of or place name and the app will offer a list to choose
from
Below these entry boxes there are two more tabs for aircraft owner and aircraft operator. Generally you only need to fill in one. If you only fill in owner it will be assumed that the owner is the operator
The
details are the same and are designed to allow the authorities to
know and contact whomsoever is responsible for the flight therefore
telephone/email postcode and country are mandatory as well as
name
Before
we move on to entering a journey if you have aircraft saved
then all these details can be called up and filled in by
clicking ‘Add or change aircraft’
How do I enter journey
Enter manually
Import from a FP
Cut and paste from an ICAO flight plan
Enter journey details manually:
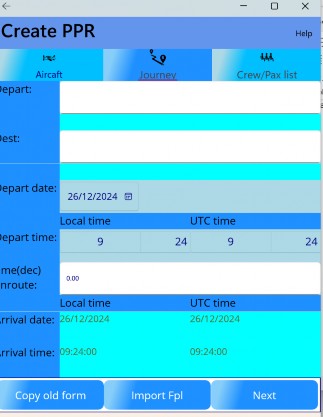
Clicking on journey
tab at top of screen shows an entry form for journey details. You select
departure and destination as you would enter an airfield. Type in the
first few characters of the ICAO code or place name (IATA codes do not
function) and select from drop down list
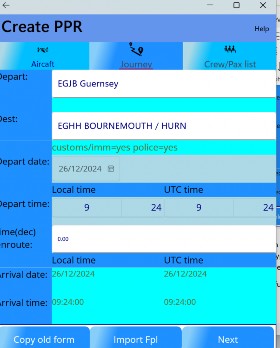
Now
enter departure date – this must be in the future butdoes not
enforce strict notification times as are in force in UK. Note that on
selection of the destination airfield a line below will show whether it
is a customs/immigration/police designated field – This is important
because in UK entry into UK from the Common Travel Area requires a
different notification period depending on whether the destination field
is police designated. If the field is non UK the line will say if it is
a port of entry.
Having entered your date enter the local time of departure. You may enter UTC but it is easier to enter local time – the app calculated UTC time
Now enter journey time – You don't have to state arrival time – this is calculated in both local and UTC from departure time and place plus journey time
These details can b imported from a flight plan see below
How do I enter crew/pax
Clicking on crew tab will bring up a list of previously used crew or crew you have saved.
If there are none simply click on the button ‘Add Crew’ at bottom of screen
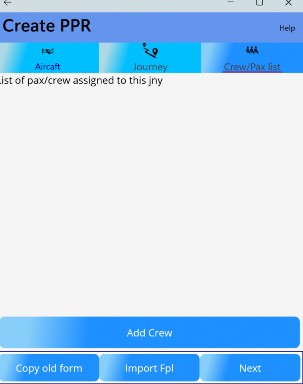
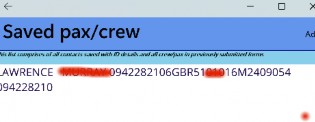
The
saved crew list shows the name and full passport number (this is not the
short passport number at top right of your
photo ID page it is the Machine Readable zone at the bottom of that
page. It contains all needed info. It is saved in your
contacts and is obfuscated for security Select a saved crew/pax or click
on ‘Add’ (top right of screen)
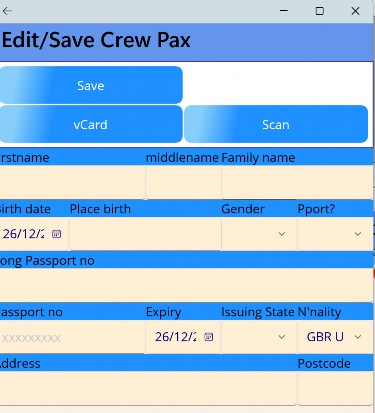
Ok This is probably the most tedious part as all fields are mandatory. You can, if you are careful, enter the second line of the long passport number (the Machine readable zone line2) an dmost field will update automatically but you still need to enter name address and postcode.
If you don't have your crew or passenger’s details in your contacts you can ask them to send you a VCard. This is easily done - but it goes without saying your crew/copilot/passenger must have themselves entered in their contacts with address. The passport details are entered in notes with the MRZ (machine readable zone) second line long passport number entered in the notes field inside brackets with place of birth following. Now your copilot/crew/pax scrolls how in that contact to fine share and sends the contact (selecting all details) to your email or whatever place you request. Now you pick up the VCFcard once received from wherever you choose to save it (note that once you import it to PprPal, it is advisable to delete the original vcf record you were sent for ID security reasons
On clicking import VCF – you will note you can request a vcard via sms or whatsapp – this will guide your
copilot/crew/pax in entering correct info
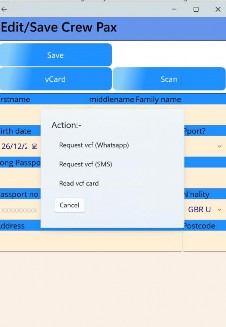
#
Right now we want to import a vcf file you have received. So
click on ‘read vcf card’ and follow instructions
Scan
Depending on quality of image a photo of the passport ID page can be scanned.. A member of crew or passenger can send you a .png or .jpg image file and PprPal can recognise the data
Click ‘Scan’ button and select the image file
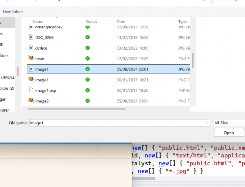
The Scanner will attempt to OCR the passport details
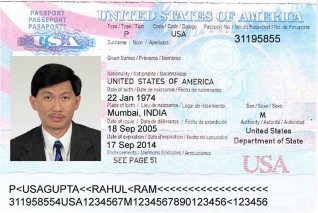
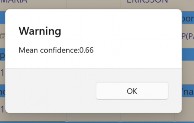
The scanner
engine will report a 'confidence' percent indicating whether it thought
the text had been successfully scanned - usually 60-70%
Then show its interpretation before populating the fields in the form. Note it is not 100% accurate and names may be misspelt. Also the address and place of birth need to be added
Mobiles devices can do this scanning direct from the camera.
An invitation to save to contacts will appear – after this you do not need the photo.
NOTE: It is a good security practice to delete the photo file once it has been interpreted.
Import from Flight Plan
A facility which is often sought is the ability to create a Flightplan and port journey details over to your GAR/Gendec form. The first thing to say is that there are numerous Flight Bag FP software and each is different in the way it assembles and presents data. The second thing to bear in mind is that the ICAO FlightPlan does NOT call for much detail about the aircraft (other than type and registration). Also the ICAO FP does not require a Crew/passenger manifest. Therefore the best we can hope for when trying to import data from a Flight Planning Software is to fill in the journey details. The aircraft can also be filled in and if it matches to a saved aircraft in your database in PprPal then that will be automatically filled in. But you will have to enter the crew manifest
There
is a wide range of Flight Planning software but the
principle ones are
Skydemon
EasyVFR
Foreflight
Garmin Pilot
Rocket route
Autorouter
PprPal
makes provision to import from each of these but it is not always
straightforward because of proprietary forms of data. Each requires a
different routine to export the data then parse it into PprPal.
It is useful to note the different file formats and their peculiarities
when trying to transfer FP data from FP software to PprPal. Skydemon
saves its plans with a ‘,Flightplan’ extension. These can be
imported into PprPal but lack journey time information so whilst a
departure date and time can be inferred arrival time cannot. An
alternative is to use the plog from
Skydemon. See below
Rocket route can export from both its browser based planner and its apps . Under Flight summary click on export and choose GPX type of file see below. The rocketroute version of a gpx file DOWS contain all relevant journey detail. Other FlightPlanning software can also export to GPX but is limited in date and timing info. Skydemon can export to a .gpx file but removes journey timing information and contains no aircraft info – don't use it.(On the other hand a rocket route .gpx contains all the data we need) Again Skydemon can export to a garmin fpl – with this it is possible to infer departure date and time but journey time is not possible so it is less useful than other formats for Skydemon.
In
GarminPilot app one can share a briefing pack – this is in pdf
format (this is currently a work in progress for PprPal to read this)
Other export formats in GarminPilot are .gplt – which is binary and not readable by PprPal.
EasyVFR
(aka PocketFMS) also exports in a number of formats
some more useful than others.
In
Foreflight you may export the navlog as a pdf .
Skydemon
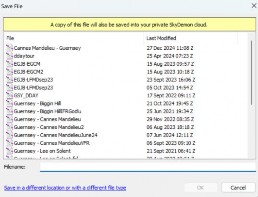
this is a dialogue from SkyDemon inviting you to save a flightplan.
note you
can click on the blue link at bottom of screen to save in a different
format
There are 2 ways of getting data from Skydemon into PprPal.
On the SkyDemon desktop app save the flightplan as a
SD ‘.flightplan’ file in a place
you will be able to retrieve it. It automatically saves to the SD
‘cloud’ but this can only be accessed from within SkyDemon.
Therefore select ‘Save As’ and click on the link which says ‘save to
a different location’
Note that at this stage you may also
save the flightplan
as a Garnin fpl file.
if you have aircraft instrument which
can upload and show fpl files you might choose this but generally
fpl files do not contain sufficient information for a GAR or
Gendec
The other way is to save a Plog (Pilot Log) as an html
file . PprPal can reasonably parse the data in that html file.
Select the menu item plog. On the top of that screen choose ‘save as
html’ Once again choose a particular folder you will remember
pointed out above it is not much use saving to the Skydemon cloud as
it is only accessible through Skydemon. Therefore save these files
to yourowncloud or a location on your local device. If you make a
regular special place for saving these file you can enter the folder
into PprPal and it then becomes a few clicks to import the data
AutoRouter
Autorouter is a free ifr flight router from Hassim
Achenmuller who has generously allowed it to be free for personal use. www.Autorouter.eu.
It is popular because it includes a routing algorithm similar to
RocketRoute. It produces an icao flight plan. If you have an account
then this can be entered
in PprPal and the rest is very simple – see below
Foreflight
Foreflight is widely popular but is probably the more difficult to import from.
The only way to get PprPal to parse foreflight data is to
create a pdf of the navlog. Navigate to the ‘Flights’ tab where your
flight plan is.
Highlight your chosen FP. In the tab on right switch to Navlog.
Click ‘Share pdf’ and choose to save to your cloud service
(dropbox/icloud/drive)
[Note currently PprPal is being developed to read the pdf]
EASYVFr
EasyVFR otherwise known as PocketFMS is a very popular European flightbag which can produce similar flight plan files.
Click on the route icon lower left of screen 2nd of row of icons in shape of Y
The Route panel will appear on left of screen
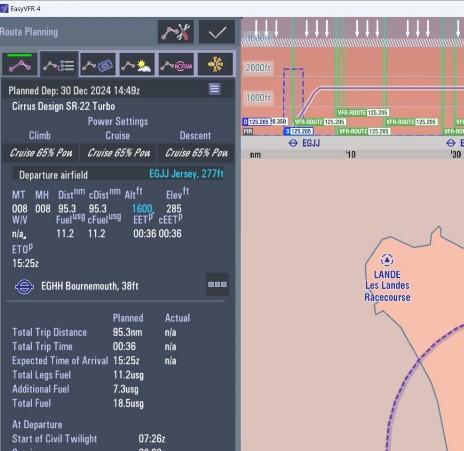
Now select the Tool icon leftmost top row of icons
Neither the .gpx nor the .fpl options contain all required data to construct a GAR or Gendec so use XML - again same procedure – save it to a common location where you can retrieve it with PprPal
RocketRoute
Rocketroute is a flightplanning tool which includes an
autorouting function which makes it popular with IFR flyers. It is a
subscription service. A pilot log is created in PDF format, but it is
easier to export a .gpx file.
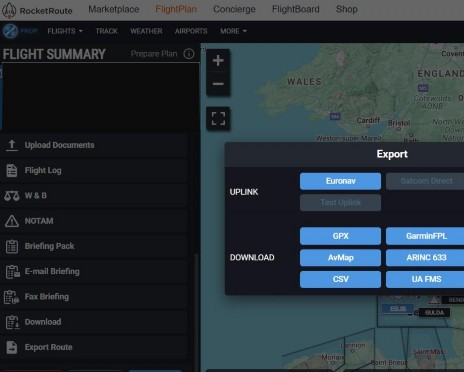
However it also has the ability to export in ‘.gpx’ format
containing all information needed. Note other FlightPlan software which
can export to .gpx . '.gpx files generally do not always contain
complete information required for a gendec/GAR but the rocket route one
is more comprehensive
Navigate to Flight Summary. Select ‘Export’ choose GPX format
– then specify where you want to save. If you are
using PprPal on ht esame machine as your FlightPlanning software you may
save to the local file system or if you are using separate devices its
probably best to use a ‘Cloud’ service
Garmin Pilot
Garmin
Pilot – another US offering is less widespread in use c/f Foreflight.
On
the FlightPlan page just above the map far left there is an upload icon.
Choose ‘print Navlog’ -
choosing
‘Share Route Data’ simply creates a gplts file which cannot be read.
Choosing
‘Print Nav log’ will show the default navlog format on screen
(do
not change the default format or any import will fail)
Now
there is an upload icon at Top right of this screen . Choose to save to
your preferred cloud service
(Dropbox/Drive/iCloud)
The journey details can be imported from a flight plan.
Different
Flight Planning software stores different amounts of
data so importing from a FP generally only populates the
journey details
Clicking
on the ‘import from FP button offers a choice of
sources
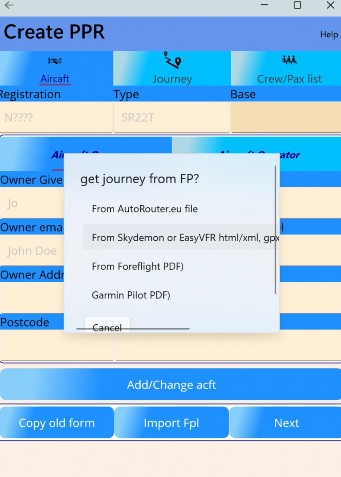
Choosing autorouter for example demands your account
login
details and then will serve up a list of the last few flights
you had planned using that software. Select whichever is
appropriate
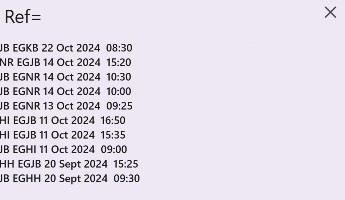 #
#
The aircraft and journey are imported and the fields populated. NOTE some FP software records only the
registration of the aircraft and the Declaration requires more owner or operator information which you will have to add.
Selecting ‘from Skydemon (html/flightplan) or other gpx type
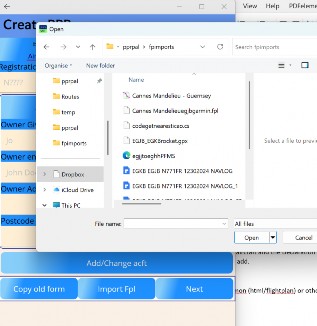
of
file (Rocket route) will offer you a filepicker dialogue as above. I
this example we are choosing a .gpx file exported from Rocket Route.
Remember the file will be called whatever you chose to label it and
wherever you saved it when exporting from the Flightplan software
Note :some types of flie (.fpl for example) may not contain all the information needed to populate all fields even in journey – particularly ETE so this should be checked. If the aircraft reg is already saved in your app data then this will populate the operator/owner details. If there is a PiC (Pilot in charge) name on the flight plan and your details are saved in the app/contacts then th ePiC will be added to the crewlist
How do I send
How do I review submissions